Registry Activity Monitor
Registrar Registry Manager allows you to monitor registry activities performed by the system and external applications in detail. To start the monitor select Tools - Registry Monitor from the main menu and then click the Start button.
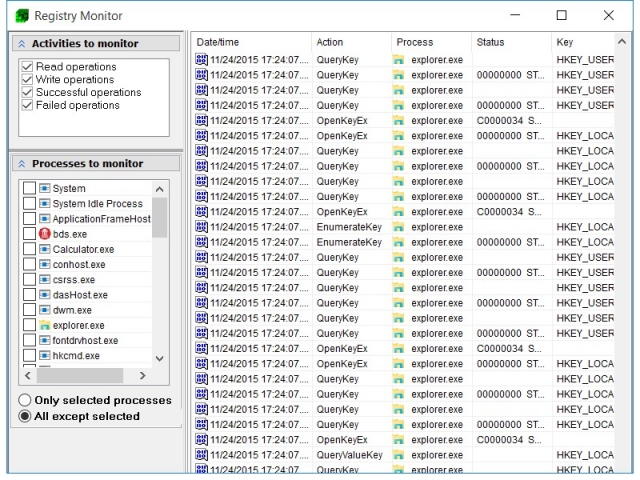
When the monitor is running, each time an application or the system performs a registry change operation, an entry will appear in the
view.
Registry monitor view column descriptions
The first column represents the time
the action took place with the precision of a tenth of a microsecond. Note that the time displayed
here may be slightly different from the moment the activity occurred. Registrar
ensures that each operation displays a unique time-stamp so that columns in the
view can be restored in their original order.
Advanced Options
Several options exist which allow you to control the behavior of the monitor.
In the Advanced Options Dialog
you will find several options that allow you to control the behavior of
the registry monitor and filter unwanted operations.
Online Help Topics
Introduction
· Product Description and Features · Registrar Command Line Edition
About the Registry
· About Windows 64-bit editions
Editing the Registry
Registry Tools
· Registry Defragmentation Tool · Advanced Registry Compare Tool
Registry Security
Registry Files
· Importing and Exporting Registry Files
Remote Registry Editing
Advanced Options
· Commandline Options for rr.exe/rr64.exe
The second column tells you the type of operation that took place. These
actions correspond to Windows kernel service names.
The third column displays the name of executable process that requested the
activity.
The fourth column displays whether the action was successful or generated an
error.
The fifth column reflects the name of the registry key that was affected.
The column after that shows the name of the value that was affected by the activity. If no registry value was involved, this column
remains blank.
The seventh column displays registry data that may have been processed with the
operation, the column after that shows the registry value type and size in the
case the registry activity involved a successful operation on a registry value.
The value type column displays the name of the registry value type in the case
the item is a registry value. The size column displays the size of the registry
value
The HKEY column shows the handle of the registry key
PID column shows the process ID of the process involved in the action
ThreadID shows the ID of the thread that performed the action.
CPU displays the processor number which initiated the action.
Copyright © 1997-2025 Resplendence Software Projects. All rights reserved. Privacy Policy.
Page generated on 10/29/2025 6:18:40 PM. Last updated on 8/16/2021 7:25:06 PM.
