Editing Registry Files
Registrar Registry Manager offers an advanced
editor which allows you to edit registry files on disk such as registration
files and
registry hive files such as registry backups on disk. This functionality allows
administrators to edit and recover the registry of non-bootable Windows
installations. You will be presented a new registry window with the contents of the file. Certain
functionality, like bookmarks and undo will not be available in this
editor. Registrar allows you to edit binary
registry images on disk such as a registry backup, a registry hive file or a
Windows system file which makes up the registry of a Windows installation. This feature allows you to
edit and repair a registry configuration on disk which is damaged and would
otherwise have remained non-bootable. To open a registry image for editing,
select Open for Editing... from the
main menu and select files of type RegEdt32 compatible
hive files in the file type selection box. Now browse to the registry
image on disk you would like to edit and select it. Registry hive files which
make up the systems registry are usually located in the %systemroot%\system32\config
directory. A registry editing window will come up which allows you to
change the contents of the file. Note that when editing registry hive files,
also registry security information such as permissions, auditing and ownership
will be saved along with the file. For more information on differences
between different registry file formats, read Differences
between Registry File Formats
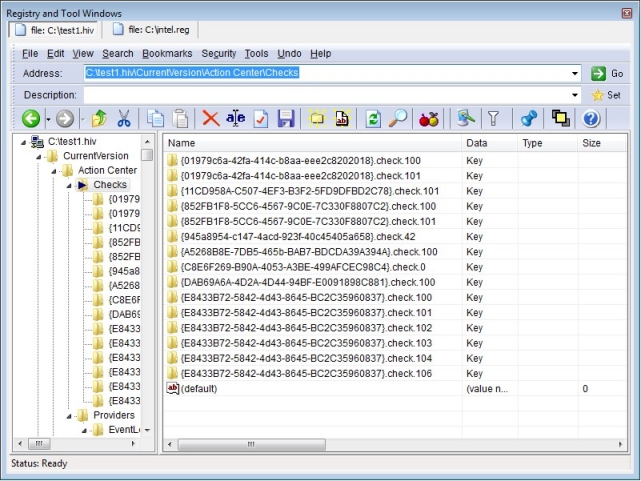
In order to edit a file, choose Open for Editing... from the File
menu and select the file you want to edit. A registry editing window will appear
which allows you to edit your registration file in the same way you edit the
registry.
When your are finished editing, choose Save from the
File
menu.
Opening a Registry Image for Editing![]() When you open a
registry file for editing, Registrar needs some temporary storage space to
prepare the editing window and process the file for editing. The keys generated
for this purpose are volatile which means that they will automatically get
deleted as soon as you reboot your system.
When you open a
registry file for editing, Registrar needs some temporary storage space to
prepare the editing window and process the file for editing. The keys generated
for this purpose are volatile which means that they will automatically get
deleted as soon as you reboot your system.
When opening a registry file for editing on Windows NT or 2000, make sure that
you have enough registry quota available. In the case your registry
size limit is too small, you may receive an error message. Change your registry
size limit to a bigger value which leaves space for editing larger
registration files.
Online Help Topics
Introduction
· Product Description and Features · Registrar Command Line Edition
About the Registry
· About Windows 64-bit editions
Editing the Registry
Registry Tools
· Registry Defragmentation Tool · Advanced Registry Compare Tool
Registry Security
Registry Files
· Importing and Exporting Registry Files
Remote Registry Editing
Advanced Options
· Commandline Options for rr.exe/rr64.exe
Copyright © 1997-2025 Resplendence Software Projects. All rights reserved. Privacy Policy.
Page generated on 11/5/2025 10:05:39 PM. Last updated on 9/19/2019 12:20:10 PM.
